Use Markdown In Html
This article provides an alphabetical reference for writing Markdown for docs.microsoft.com (Docs).
Markdown is a lightweight markup language with plain text formatting syntax. Docs supports CommonMark compliant Markdown parsed through the Markdig parsing engine. Docs also supports custom Markdown extensions that provide richer content on the Docs site.
You can use any text editor to write Markdown, but we recommend Visual Studio Code with the Docs Authoring Pack. The Docs Authoring Pack provides editing tools and preview functionality that lets you see what your articles will look like when rendered on Docs.
Alerts (Note, Tip, Important, Caution, Warning)
Alerts are a Markdown extension to create block quotes that render on docs.microsoft.com with colors and icons that indicate the significance of the content. The following alert types are supported:
These alerts look like this on docs.microsoft.com:
Note
- Automatically convert MarkDown to HTML in Visual Studio. Open the command palette (Ctrl+Shift+P) and select Pandoc Render (or use the shortcut Ctrl+.
- These Markdown Editor let you write and edit markup documents. Use these markdown editor freeware to convert markdown to HTML and PDF.
Paste or type your markdown and see it rendered as HTML. Download or copy the resulting HTML. See full list on markdownguide.org.
Information the user should notice even if skimming.
Note that since dygraphs are web-based (they use HTML, CSS, and JavaScript) they can only be included in HTML based R Markdown formats (i.
Tip
Optional information to help a user be more successful.
Important
Essential information required for user success.
Caution
Negative potential consequences of an action.
Warning
Dangerous certain consequences of an action.
Angle brackets
If you use angle brackets in text in your file--for example, to denote a placeholder--you need to manually encode the angle brackets. Otherwise, Markdown thinks that they're intended to be an HTML tag.
For example, encode <script name> as <script name> or <script name>.
Angle brackets don't have to be escaped in text formatted as inline code or in code blocks.
Apostrophes and quotation marks
If you copy from Word into a Markdown editor, the text might contain 'smart' (curly) apostrophes or quotation marks. These need to be encoded or changed to basic apostrophes or quotation marks. Otherwise, you end up with things like this when the file is published: It’s
Here are the encodings for the 'smart' versions of these punctuation marks:
- Left (opening) quotation mark:
“ - Right (closing) quotation mark:
” - Right (closing) single quotation mark or apostrophe:
’ - Left (opening) single quotation mark (rarely used):
‘
Blockquotes
Blockquotes are created using the > character:
The preceding example renders as follows:
This is a blockquote. It is usually rendered indented and with a different background color.
Bold and italic text
To format text as bold, enclose it in two asterisks:
To format text as italic, enclose it in a single asterisk:
To format text as both bold and italic, enclose it in three asterisks:
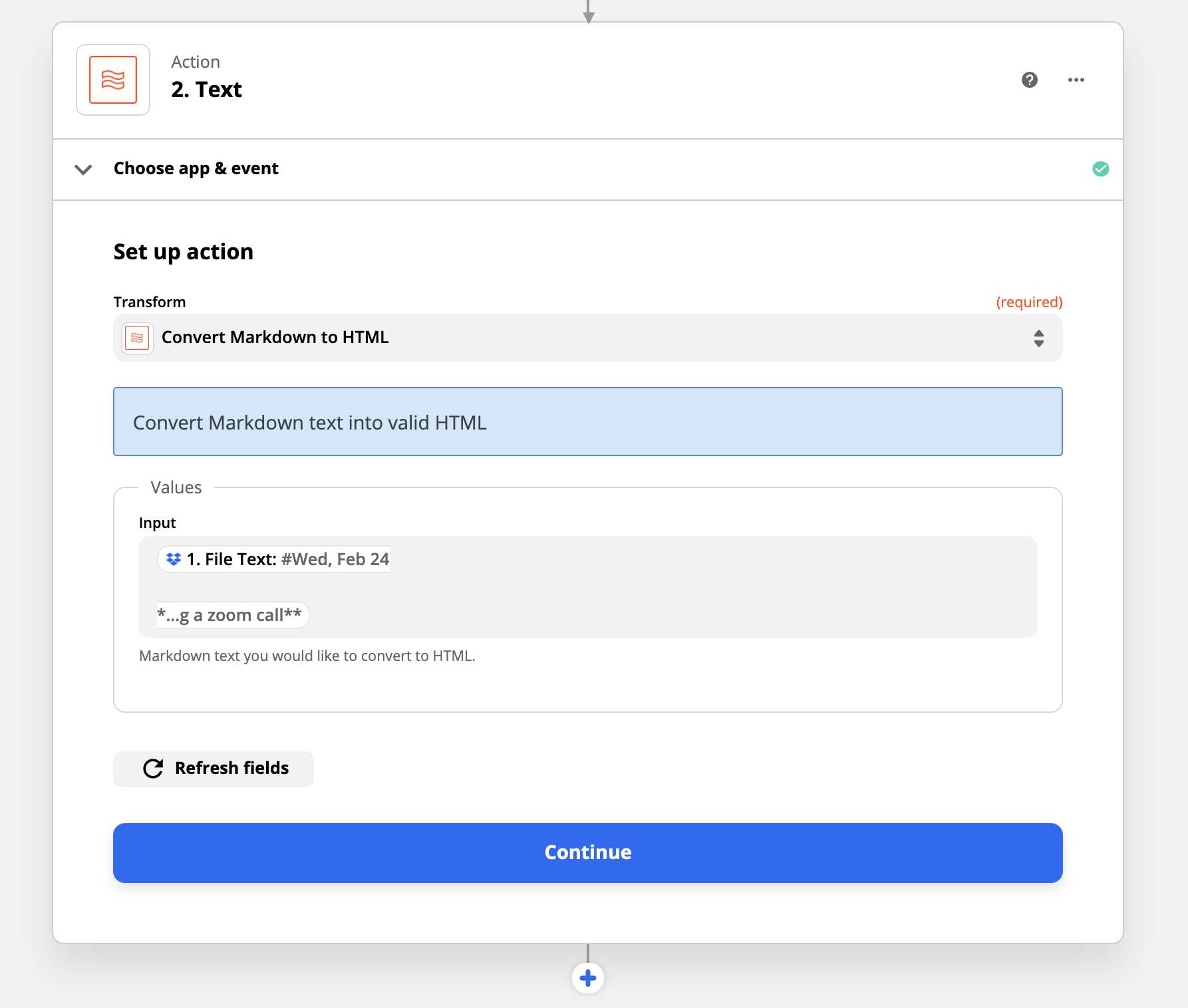
Code snippets
Docs Markdown supports the placement of code snippets both inline in a sentence and as a separate 'fenced' block between sentences. For more information, see How to add code to docs.
Columns
The columns Markdown extension gives Docs authors the ability to add column-based content layouts that are more flexible and powerful than basic Markdown tables, which are only suited for true tabular data. You can add up to four columns, and use the optional span attribute to merge two or more columns.
The syntax for columns is as follows:
Columns should only contain basic Markdown, including images. Headings, tables, tabs, and other complex structures shouldn't be included. A row can't have any content outside of column.
For example, the following Markdown creates one column that spans two column widths, and one standard (no span) column:
This renders as follows:
This is a 2-span column with lots of text.
Lorem ipsum dolor sit amet, consectetur adipiscing elit. Donec vestibulum mollis nuncornare commodo. Nullam ac metus imperdiet, rutrum justo vel, vulputate leo. Donecrutrum non eros eget consectetur.
Headings
Docs supports six levels of Markdown headings:
- There must be a space between the last
#and heading text. - Each Markdown file must have one and only one H1 heading.
- The H1 heading must be the first content in the file after the YML metadata block.
- H2 headings automatically appear in the right-hand navigating menu of the published file. Lower-level headings don't appear, so use H2s strategically to help readers navigate your content.
- HTML headings, such as
<h1>, aren't recommended, and in some cases will cause build warnings. - You can link to individual headings in a file via bookmark links.
HTML
Although Markdown supports inline HTML, HTML isn't recommended for publishing to Docs, and except for a limited list of values will cause build errors or warnings.
Images
The following file types are supported by default for images:
- .jpg
- .png
Standard conceptual images (default Markdown)
The basic Markdown syntax to embed an image is:
Where <alt text> is a brief description of the image and <folder path> is a relative path to the image. Alternate text is required for screen readers for the visually impaired. It's also useful if there's a site bug where the image can't render.
Underscores in alt text aren't rendered properly unless you escape them by prefixing them with a backslash (_). However, don't copy file names for use as alt text. For example, instead of this:
Write this:
Standard conceptual images (Docs Markdown)
The Docs custom :::image::: extension supports standard images, complex images, and icons.
For standard images, the older Markdown syntax will still work, but the new extension is recommended because it supports more powerful functionality, such as specifying a localization scope that's different from the parent topic. Other advanced functionality, such as selecting from the shared image gallery instead of specifying a local image, will be available in the future. The new syntax is as follows:
If type='content' (the default), both source and alt-text are required.
Complex images with long descriptions
You can also use this extension to add an image with a long description that is read by screen readers but not rendered visually on the published page. Long descriptions are an accessibility requirement for complex images, such as graphs. The syntax is the following:
If type='complex', source, alt-text, a long description, and the :::image-end::: tag are all required.
Specifying loc-scope
Sometimes the localization scope for an image is different from that of the article or module that contains it. This can cause a bad global experience: for example, if a screenshot of a product is accidentally localized into a language the product isn't available in. To prevent this, you can specify the optional loc-scope attribute in images of types content and complex.
Icons
The image extension supports icons, which are decorative images and should not have alt text. The syntax for icons is:
If type='icon', only source should be specified.
Included Markdown files
Where markdown files need to be repeated in multiple articles, you can use an include file. The includes feature instructs Docs to replace the reference with the contents of the include file at build time. You can use includes in the following ways:
- Inline: Reuse a common text snippet inline with within a sentence.
- Block: Reuse an entire Markdown file as a block, nested within a section of an article.
An inline or block include file is a Markdown (.md) file. It can contain any valid Markdown. Include files are typically located in a common includes subdirectory, in the root of the repository. When the article is published, the included file is seamlessly integrated into it.
Includes syntax
Block include is on its own line:
Inline include is within a line:
Where <title> is the name of the file and <filepath> is the relative path to the file. INCLUDE must be capitalized and there must be a space before the <title>.
Here are requirements and considerations for include files:
- Use block includes for significant amounts of content--a paragraph or two, a shared procedure, or a shared section. Do not use them for anything smaller than a sentence.
- Includes won't be rendered in the GitHub rendered view of your article, because they rely on Docs extensions. They'll be rendered only after publication.
- Ensure that all the text in an include file is written in complete sentences or phrases that do not depend on preceding text or following text in the article that references the include. Ignoring this guidance creates an untranslatable string in the article.
- Don't embed include files within other include files.
- Place media files in a media folder that's specific to the include subdirectory--for instance, the
<repo>/includes/media folder. The media directory should not contain any images in its root. If the include does not have images, a corresponding media directory is not required. - As with regular articles, don't share media between include files. Use a separate file with a unique name for each include and article. Store the media file in the media folder that's associated with the include.
- Don't use an include as the only content of an article. Includes are meant to be supplemental to the content in the rest of the article.
Links
For information on syntax for links, see Use links in documentation.
Lists (Numbered, Bulleted, Checklist)
Numbered list
To create a numbered list, you can use all 1s. The numbers are rendered in ascending order as a sequential list when published. For increased source readability, you can increment your lists manually.
Don't use letters in lists, including nested lists. They don't render correctly when published to Docs. Nested lists using numbers will render as lowercase letters when published. For example:
This renders as follows:
- This is
- a parent numbered list
- and this is
- a nested numbered list
- (fin)
Bulleted list
To create a bulleted list, use - or * followed by a space at the beginning of each line:

This renders as follows:
- This is
- a parent bulleted list
- and this is
- a nested bulleted list
- All done!
Whichever syntax you use, - or *, use it consistently within an article.
Checklist
Checklists are available for use on Docs via a custom Markdown extension:
This example renders on Docs like this:
- List item 1
- List item 2
- List item 3
Use checklists at the beginning or end of an article to summarize 'What will you learn' or 'What have you learned' content. Do not add random checklists throughout your articles.
Next step action
You can use a custom extension to add a next step action button to Docs pages.
The syntax is as follows:
For example:
Use Markdown In Html Download
This renders as follows:
You can use any supported link in a next step action, including a Markdown link to another web page. In most cases, the next action link will be a relative link to another file in the same docset.
Use Markdown In Html Example
Non-localized strings
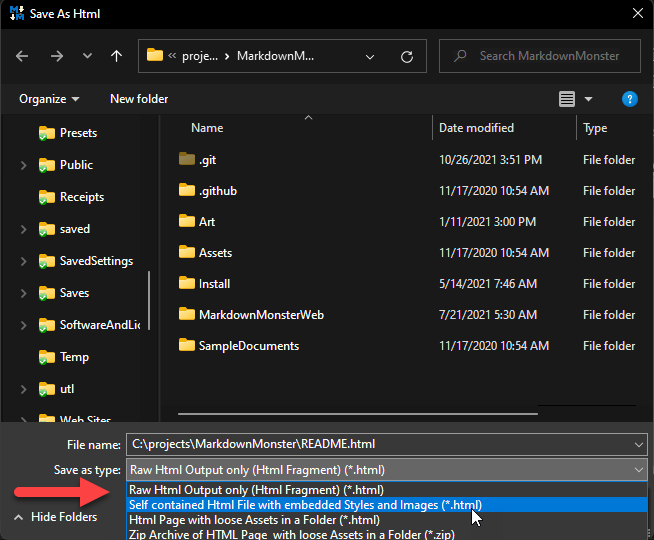
You can use the custom no-loc Markdown extension to identify strings of content that you would like the localization process to ignore.
All strings called out will be case-sensitive; that is, the string must match exactly to be ignored for localization.
To mark an individual string as non-localizable, use this syntax:
For example, in the following, only the single instance of Document will be ignored during the localization process:
Note
Use to escape special characters:
You can also use metadata in the YAML header to mark all instances of a string within the current Markdown file as non-localizable:
Note
The no-loc metadata is not supported as global metadata in docfx.json file. The localization pipeline doesn't read the docfx.json file, so the no-loc metadata must be added into each individual source file.
In the following example, both in the metadata title and the Markdown header the word Document will be ignored during the localization process.
Imovie 09 free download mac. In the metadata description and the Markdown main content the word document is localized, because it does not start with a capital D.
Selectors
Selectors are UI elements that let the user switch between multiple flavors of the same article. They are used in some doc sets to address differences in implementation across technologies or platforms. Selectors are typically most applicable to our mobile platform content for developers.
Because the same selector Markdown goes in each article file that uses the selector, we recommend placing the selector for your article in an include file. Then you can reference that include file in all your article files that use the same selector.
There are two types of selectors: a single selector and a multi-selector.
Single selector
.. will be rendered like this:
Multi-selector
Use Markdown In Html And Css
.. will be rendered like this:
Subscript and superscript
You should only use subscript or superscript when necessary for technical accuracy, such as when writing about mathematical formulas. Don't use them for non-standard styles, such as footnotes.
For both subscript and superscript, use HTML:
This renders as follows:
Hello This is subscript!
This renders as follows:
Goodbye This is superscript!
Tables
The simplest way to create a table in Markdown is to use pipes and lines. To create a standard table with a header, follow the first line with dashed line:
This renders as follows:
| This is | a simple | table header |
|---|---|---|
| table | data | here |
| it doesn't | actually | have to line up nicely! |
You can align the columns by using colons:
Renders as follows:
| Fun | With | Tables |
|---|---|---|
| left-aligned column | right-aligned column | centered column |
| $100 | $100 | $100 |
| $10 | $10 | $10 |
| $1 | $1 | $1 |
Tip
The Docs Authoring Extension for VS Code makes it easy to add basic Markdown tables!
You can also use an online table generator.
Line breaks within words in any table cell
Long words in a Markdown table might make the table expand to the right navigation and become unreadable. You can solve that by allowing Docs rendering to automatically insert line breaks within words when needed. Just wrap up the table with the custom class [!div].
Here is a Markdown sample of a table with three rows that will be wrapped by a div with the class name mx-tdBreakAll.
It will be rendered like this:
| Name | Syntax | Mandatory for silent installation? | Description |
|---|---|---|---|
| Quiet | /quiet | Yes | Runs the installer, displaying no UI and no prompts. |
| NoRestart | /norestart | No | Suppresses any attempts to restart. By default, the UI will prompt before restart. |
| Help | /help | No | Provides help and quick reference. Displays the correct use of the setup command, including a list of all options and behaviors. |
Line breaks within words in second column table cells
You might want line breaks to be automatically inserted within words only in the second column of a table. To limit the breaks to the second column, apply the class mx-tdCol2BreakAll by using the div wrapper syntax as shown earlier.
Data matrix tables
A data matrix table has both a header and a weighted first column, creating a matrix with an empty cell in the top left. Docs has custom Markdown for data matrix tables:
Use Markdown In Html Online
Every entry in the first column must be styled as bold (**bold**); otherwise the tables won't be accessible for screen readers or valid for Docs.
HTML Tables
Use Markdown Inside Html
HTML tables aren't recommended for docs.microsoft.com. They aren't human readable in the source - which is a key principle of Markdown.
