Archive Mounter
I see Ubuntu screenshots showing that one can right-click an ISO, and have an option to 'Open with Archive Mount'. How do I get that running elsewhere where it isn't default (Debian in my case)? This is so as to avoid having to use the command-line to loop-mount it. Note that I use GNOME 2.30. ZipMounter is a utility for mounting archive files as local disks on your Mac. Open and view archive files (zip, rar, 7-zip, gzip, tar, bz2, etc.) in Finder, as if they are removable disks connected to your computer. Features. Mount archive files as local disks / volumes. View the directory structure without unarchiving.
- Mount Sinai Archives Blog. News and history from the Archives. Academic Informatics and Technology. The Icahn School of Medicine at Mount Sinai information resources and technology hub. Supporting education, research, and clinical information needs of the Health System.
- The Home of the Mount Vernon Nazarene Cougars. 'And whatever you do, whether in word or deed, do it all in the name of Lord Jesus.'
From the project home page:
- Thunar is a modern file manager for the Xfce Desktop Environment. Thunar has been designed from the ground up to be fast and easy-to-use. Its user interface is clean and intuitive, and does not include any confusing or useless options by default. Thunar is fast and responsive with a good start up time and folder load time.
Installation
Install the thunar package. Thunar is part of the xfce4 group and the default file manager of the xfce desktop environment.
Plugins and addons
- Gnome Virtual File System — For trash support, mounting removable media, and remote filesystems (
mtp/smb). See File manager functionality#Mounting for more details.
- https://wiki.gnome.org/Projects/gvfs || gvfs
- Thunar Archive Plugin — Plugin which allows you to create and extract archive files using contextual menu items. It does not create or extract archives directly, but instead acts as a frontend for other programs such as File Roller (file-roller), Ark (ark) or Xarchiver (xarchiver). Part of xfce4-goodies.
- https://goodies.xfce.org/projects/thunar-plugins/thunar-archive-plugin || thunar-archive-plugin
- Thunar Media Tags Plugin — Plugin which allows you to view detailed information about media files. It also has a bulk renamer and allows editing of media tags. It supports ID3 (the MP3 file format's system) and Ogg/Vorbis tags. Part of xfce4-goodies.
- https://goodies.xfce.org/projects/thunar-plugins/thunar-media-tags-plugin || thunar-media-tags-plugin

- Thunar Shares Plugin — Plugin which allows you to quickly share a folder using Samba from Thunar without requiring root access. See also how to configure directions.
- https://goodies.xfce.org/projects/thunar-plugins/thunar-shares-plugin || thunar-shares-pluginAUR
- Thunar Volume Manager — Automatic management of removeable devices in Thunar. Part of xfce4.
- https://goodies.xfce.org/projects/thunar-plugins/thunar-volman || thunar-volman
- Tumbler — External program to generate thumbnails. Also install ffmpegthumbnailer to enable video thumbnailing.
- https://git.xfce.org/xfce/tumbler/tree/README || tumbler
- RAW Thumbnailer — A lightweight and fast raw image thumbnailer that is needed to display raw thumbnails.
- https://code.google.com/p/raw-thumbnailer/ || raw-thumbnailer
- libgsf — The GNOME Structured File Library is a utility library for reading and writing structured file formats. Install if you need support for odf thumbnails
- https://directory.fsf.org/wiki/Libgsf || libgsf
Thunar Volume Manager
While Thunar supports automatic mounting and unmounting of removable media (gvfs package is required), the Thunar Volume Manager allows extended functionality, such as automatically running commands or automatically opening a Thunar window for mounted media. For mobile devices, which generally follow MTP, an additional gvfs-mtp package is required.
Installation
Thunar Volume Manager can be installed from the package thunar-volman in the official repositories.
Configuration
It can also be configured to execute certain actions when cameras and audio players are connected. After installing the plugin:
- Launch Thunar and go to Edit > Preferences
- Under the 'Advanced' tab, check 'Enable Volume Management'
- Click configure and check the following items:
- Mount removable drives when hot-plugged.
- Mount removable media when inserted.
- Also make desired changes (see the example below)
Here's an example setting for making Amarok play an audio CD.
Tips and tricks
Automounting of large external drives
If Thunar refuses to mount large removable media (size > 1TB) although thunar-volman and gvfs has been installed, then try installing a different automounter such as udevil or udiskie. The latter should be preferred as it uses udisks2 and thus is compatible with gvfs. To start udiskie with udisks2 support, add the following line to your autostart file:
Using Thunar to browse remote locations
Since Xfce 4.8 (Thunar 1.2) it is possible to browse remote locations (such as FTP servers or Samba shares) directly in Thunar. To enable this functionality ensure that gvfs, gvfs-smb and sshfs packages are installed. A 'Network' entry is visible in Thunar's side bar and remote locations can be opened by using the following URI schemes in the location dialog (opened with Ctrl+l): smb://, ftp://, ssh://, sftp://, davs:// & followed by the server hostname or IP address.
There is no URI scheme for NFS shares, but Thunar can issue a mount command if you setup your fstab properly.
What's important here is the noauto which prevents the share from being mounted until you click on it, user which allows any user to mount (and unmount) the share, _netdev which makes network connectivity a pre-requisite, and finally bg which puts the mounting operation the background so if your server requires some spin-up time you won't have to deal with time out messages and re-clicking until it works.
Starting in daemon mode
Thunar may be run in daemon mode. This has several advantages, including a faster startup for Thunar, Thunar running in the background and only opening a window when necessary (for instance, when a flash drive is inserted), and letting Thunar handle automatic mounting of removable media.
Make sure the command thunar --daemon is autostarted on login. See Xfce and Autostarting for more details.
Solving problem with slow cold start
Some people still have problems with Thunar taking a long time to start for the first time. This is due to gvfs checking the network, preventing Thunar from starting until gvfs finishes its operations. To change this behaviour, edit /usr/share/gvfs/mounts/network.mount and change AutoMount=true to AutoMount=false.
Hide Shortcuts in Side Pane
There is a hidden menu to hide Shortcuts in the Side Pane.
Right click in the Side Pane where there are no shortcuts, like on the DEVICES section label. Then you will get a pop-up menu where you can uncheck items you do not want displayed.
Assign keyboard shortcuts in Thunar
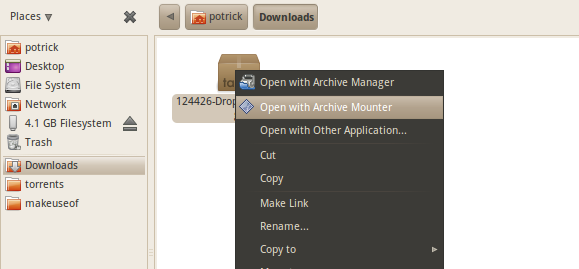
See GTK#Keyboard shortcuts,
Showing partitions defined in fstab
By default Thunar will not show in devices any partitions defined in /etc/fstab besides the root partition.
We can change that by adding the option x-gvfs-show to fstab for the partition we wish to show.
Custom actions
This section covers useful custom actions which can be accessed through Edit -> Configure custom actions and which are stored in ~/.config/Thunar/uca.xml. More examples are listed in the thunar wiki. Furthermore, this blog post provides a comprehensive collection of custom actions.
Search for files and folders
To use this action you need to have catfish installed. The optional dependency mlocate should be installed as well.
| Name | Command | File patterns | Appears if selection contains |
|---|---|---|---|
| Search | catfish --path=%f | * | Directories |
Scan for viruses
To use this action you need to have clamav and clamtk installed.
| Name | Command | File patterns | Appears if selection contains |
|---|---|---|---|
| Scan for virus | clamtk %F | * | Select all |
Link to Dropbox
| Name | Command | File patterns | Appears if selection contains |
|---|---|---|---|
| Link to Dropbox | ln -s %f /path/to/DropboxFolder | * | Directories, other files |
Please note that when using many custom actions to symlink files and folder to a particular place, it might be useful to put them into the Send To folder of the context menu to avoid that the menu itself gets bloated. This is fairly easy to achieve and requires a .desktop file in ~/.local/share/Thunar/sendto for each action to perform. Say we want to put the above Dropbox symlink action into Send To, we create a dropbox_folder.desktop with the following content. The new applied action will be active after restarting Thunar.
Troubleshooting
Tumblerd hangs up, uses too much CPU
Tumblerd, the service that watches the file system and notifies the system when a thumbnail needs to be made may get stuck in a loop, using 100% of the system's CPU, see the bug report. The following script is a temporary workaround to stop this from happening. Copy, and paste this into a .sh file, save it somewhere in your home directory, mark the file as executable then set up the system to autostart it at system startup.

Trash/network icons disappear randomly
Make sure all Thunar instances start aftergvfs. [1] For thunar --daemon, you can create a wrapper that waits until GVFS is active:
/usr/local/bin should come before /usr/bin in $PATH.Not authenticated to mount filesystems
See File manager functionality#Troubleshooting.
Thunar new window or tab being too slow to open
It might be the case that you have many files under the folder that you have set to be the XDG_TEMPLATES_DIR. See XDG user directories.
The solution is to move files from whatever folder is the XDG_TEMPLATES_DIR to another one, or set the XDG_TEMPLATES_DIR to another folder.
See also
- Thunar project page
- Thunar Volume Manager project page
- This list of plugins
- Several settings, like showing the full path in the title, are available through
xfconf-query. See this list for more details.
About PowerISO | |
SUPPORT ALL CD/DVD/BD IMAGE FILES... | |
CREATE, EXTRACT, BURN, MOUNT IMAGE FILES... | |
SUPPORT BOTH 32 BIT AND 64 BIT WINDOWS... | |
SUPPORT WINDOWS 10, WINDOWS 8, WINDOWS 7... | |
PowerISO is apowerful CD / DVD / BD image file processing tool, which allows you to open, extract, burn, create, edit, compress, encrypt, split and convert ISO files, and mount ISO files with internal virtual drive. It can process almost all CD / DVD/ BD image files including ISO and BIN files. PowerISO provides an all-in-one solution. Youcan do every thing with your ISO files and disc image files.
Archive Mounter Linux
| Main Features: |
Support almost all CD / DVD / BD-ROM image file formats (ISO, BIN, NRG, CDI, DAA and so on).
What is DAA file?DAA file (Direct-Access-Archive) is an advanced format for image file, which supports some advanced features, such as compression, password protection, and splitting to multiple volumes. >>More DetailOpen and extract ISO file. You can extract ISO file with a single click. >>More Detail
Burn ISO file to CD, DVD, or Blu-Ray disc. PowerISO is a professional burning software. With this tool, you can create Audio CD, Data CD, Data DVD, Video DVD or VCD. PowerISO also supports Blu-Ray burning. >>More Detail
Burn Audio CD from MP3, FLAC, APE, WMA, or BIN files. >>More Detail
Rip Audio CD to MP3, FLAC, APE, WMA, or BIN files. >>More Detail
Create ISO file or BIN file from hard disk files or CD / DVD / BD discs.
Edit ISO image file directly.
Mount ISO file with internal virtual drive. PowerISO can mount all popular disc image files to built-in virtual drive. >>More Detail
Convert image files between ISO / BIN and other formats. PowerISO can not only convert BIN to ISO, but also convert almost all image file formats to standard ISO image file.
Create bootable USB drive. PowerISO allows you to setup Windows through USB drive. >>More Detail
Make bootable ISO file and create bootable CD, DVD disc.
Support both 32-bit and 64-bit Windows.
Can be used easily. PowerISO supports shell integration, context menu, drag and drop, clipboard copy paste...
| Supported operating systems: |
32-bit Windows: Windows 98, Windows Me, Windows 2000, Windows XP, Windows 2003, Windows Vista, Windows 2008, Windows 7, Windows 8 / 8.1, Windows 10
64-bit Windows: Windows XP, Windows 2003, Windows Vista, Windows 2008, Windows 7, Windows 8 / 8.1, Windows 10
| Supported languages: |
English, Arabic, Armenian, Belarusian, Bosnian, Bulgarian, Chinese Simplified, Chinese Traditional, Croatian, Czech, Danish, Dutch, Farsi, French, German, Greek, Hungarian, Italian, Japanese, Korean, Lithuanian, Malay, Norsk, Polish, Portuguese, Russian, Serbian, Slovak, Slovenian, Spanish, Swedish, Thai, Turkish, Ukrainian, Vietnamese, Kazakh
Archive Mounter Linux
| System requirement: |
Ubuntu Archive Mounter Not Working
Microsoft Windows operating system.
Intel Pentium 166MHz or above.
64MB memory.
At least 10MB hard disk space.
